Глава 7. Основные программы Windows 10
Internet Explorer
- пережиток прошлого. Стандартный браузер Windows. С появлением в Windows10 браузера Microsoft EDGE окончательно потерял свою актуальность. Но многие государственные сайты, особенно использующие работу с электронной цифровой подписью, работают только в Enternet Explorer. Также он нужен для работы некоторых старых программ.

На фоне современных браузеров, для обычного пользователя, ни чем выдающимся не отличается. В Windows 10 предустановлена версия 11, скорее всего обновляться больше не будет.
Центр мобильности Windows
- удобная панель для управления планшетом или ноутбуком. Позволяет произвести регулировку яркости экрана, звука, посмотреть остаток батареи и т.д.

Paint
- стандартная (базовая) программа для рисования и обработки изображений. Подробнее о некоторых функциях этой программы можно почитать в статье: "Как обрезать и изменить размер фото"

Wordpad
- стандартный, простейший текстовый редактор. Обладает базовыми функциями; для профессиональной и сложной работы не подходит. Служит для создания простых текстов, писем, небольших докладов и т.д. Позволяет работать с различными шрифтами, настраивать отступы, вставлять изображения и другие медиа данные. Вертикальные поля можно настроить линейкой на экране, горизонтальные - только через настройку печати. Для более сложных задач подойдёт LibreOffice (уроки есть на нашем сайте).

Блокнот
- ещё один текстовый редактор. Нужен для создания небольших заметок. Кроме выбора шрифта функций нет. Сохраняет и открывает файлы TXT.
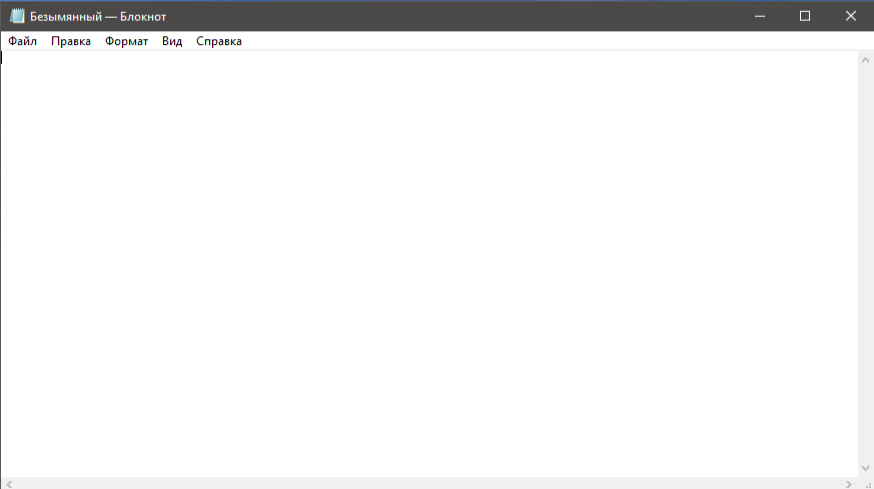
Быстрая помощь
- для подключения к удалённому компьютеру через интернет. После запуска программы появляется окно с двумя кнопками: Получить помощь и Оказать помощь. Для того, чтобы получить помощь, нужно нажать на соответствующую кнопку и ввести код, который вам скажет тот, кто будет вам помогать. Внимание! После подключения к вашему компьютеру человек сможет управлять им так, как будто он находится непосредственно за ним. Не позволяйте подключаться к вашему компьютеру неизвестным лицам!
Если мы хотим оказать помощь, то для работы необходима учётная запись Microsoft. После нажатия на соответствующую кнопку на экране появится код, который должен ввести у себя на компьютере тот к кому вы подключаетесь.

Ножницы
- продвинутая программа для скриншотов. Запустите программу, в меню Режим выберите, какой скриншот сделать и нажмите Создать. К получившемуся снимку можно применить маркеры, для пометок или открыть в программе Paint 3D и обработать более серьёзно.
Подробнее в статье: "Как сделать скриншот на компьютере"

Панель математического ввода
- программа для записи (не расчета) математических формул "от руки", распознавания их и вставки, например в текстовый редактор. Удобно использовать на устройствах с сенсорным экраном, но и мышкой вписать можно. Откройте программу и удерживая кнопку мыши начертите в желтом поле формулу. В поле сверху увидите результат распознавания. Нажатие кнопки Вставить скопирует формулу в буфер обмена. Можно открыть, например LibreOffice Writer и вставить формулу в текстовый документ. На панели сбоку находятся простейшие инструменты для редактирования написанного.

Подключение к удалённому рабочему столу
- удобное средство для подключения к компьютерам, например в локальной сети. В отличие от Быстрой помощи позволяет подключаться по логину и паролю учетной записи Windows. Если у вас дома или на работе локальная сеть на основе сервера Windows, то этот инструмент незаменим для управления им.
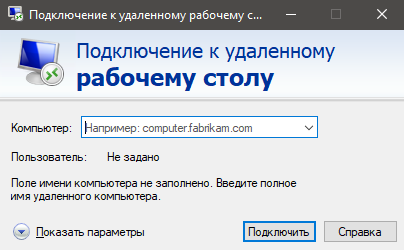
Средство записи действий
- сохраняет историю действий пользователя на компьютере. Нужно для диагностики и выяснения причин разных сбоев и неполадок.

Таблица символов
- каждый шрифт Windows содержит помимо основных знаков (букв, цифр, символов) множество дополнительных. Можете выбрать их из таблицы символов и вставить в документ.

Редактор личных знаков
- Если вам не хватает символов в Таблице символов, то можно нарисовать самому. Запустите Редактор личных знаков, в окне выбора кода можно просто нажать ОК. Используя инструменты в левой панели нарисуйте знак по клеточкам. Для того, чтобы сохранить результат используйте меню Файл->Связи шрифтов или просто закройте окно и ответьте Да на предложение сохранить результат. Созданный шрифт появится в Таблице символов: щёлкните в строке Шрифт, в выпавшем меню шрифтов переместитесь в самый низ и щёлкните Все шрифты (личные знаки), выберите созданный знак в сетке.

Факсы и сканирование Windows
- Программа для отправки-приёма факсов и сканирования. Нужен сканер и принтер.

В следующем разделе рассмотрим Панель управления. Следите за новостями на Главной странице.
